Minggu, 21 Februari 2016
Bagaimana Cara Pindah hosting untuk Wordpress Shared hosting ke VPS Hosting
Sebelum memindahkan dari Hosting Shared ke VPS hosting kita siapkan untuk wordpress, VPS hosting adalah Virtual Private Hosting atau dengan terjemahan sederhana kamu mempunyai server hosting virtual untuk web server anda. Seperti kita membuat Loacalhost sendiri di Server Public. Pada artikel Berga template saya akan membahas Bagamana Cara Menyiapkan VPS untuk wordpress dan kenapa saya akhirnya berkenalan dengan VPS , sebenernya VPS untuk Kalangan Web Developer Buat Bisins Maupun Web Blog berbasis CMS Wordpress, Joomla Etc yang muatannya sangat Unlimited.
Apa Perbedaannya VPS dengan Hosting Biasa
Yang dimaksud hosting biasa/ Shared itu adalah shared hosting. Memang shared hosting ini adalah paket hosting yang paling umum dan murah tapi belum tentu murahan yah. Sebenarnya saya sudah pernah menjelaskan perbedaan VPS hosting dan shared hosting di sini tapi saya rasa tidak ada salahnya saya jelaskan lagi secara lebih ringkas.
Pada shared hosting, satu server yang dipakai secara bersama-sama. Semua sumber daya server digunakan secara bersama-sama tanpa ada pembagian yang jelas. Nah, VPShosting masih satu server juga sih tapi pembagian sumber daya server seperti memory, cpu, dll telah dibagi secara jelas. Untuk lebih jelasnya mungkin gambar di bawah ini bisa lebih menjelaskan perbedaan shared hosting dan VPS.
Untu apa Memerlukan VPS Hosting ?
Jika kamu seorang blogger ataupun Web Developer, kamu akan memerlukan VPS hosting ini udah pasti diperlukan ketika blog kamu atau Web kamu sudah semakin memerlukan sumber daya yang lebih yang artinya Source Memory Konten Besar. Penyebabnya bisa bermacam-macam, trafik pengunjung blog seperti wordpress yang semakin meningkat atau plugin yang kamu instal membutuhkan semakin banyak sumberdaya server.
Jika kamu ingin membuat bisnis hosting, kamu juga memerlukan VPS. Dengan VPS maka kamu bisa leluasa membagi sumberdaya di server VPS-mu dan menyewakannya ke orang lain.
Jika kamu ingin membuat web sebagai toko online, maka kamu juga memerlukan VPS.
Nah, jika kamu bukan salah satu dari di atas, sepertinya kamu memang belum memerlukan VPSManaged dan Unmanaged VPS
Ada istilah yang harus dan kudu kamu pahami mengenai VPS hosting. Managed VPS adalah VPS yang telah di setting oleh pemilik server. Sehingga kamu tinggal fokus pada content web/blog saja. Sedangkan unmanaged VPS adalah anda harus melakukan konfigurasi VPS sendiri seperti menginstal sistem operasi, menginstal firewall, sperti menginstal Computer Server. Karena perbedaan itulah, VPS managed biasanya harga sewanya lebih mahal dari VPS unmanaged. Selisih harganya cukup besar loh, bisa sampe 50%. Kenapa sebesar itu? karena managed VPS pada dasarnya kita membeli supportnya.
Untuk unmanaged VPS, kamu harus belajar sendiri dan konfigurasi sendiri. Kedengaran mengerikan ya? ga usah kuatir, tulisan ini merupakan tulisan pertama dari seri menggunakan VPS untuk WordPress. Seperti biasa, lengkap dengan langkah-langkahnya.
Di indonesia, penyedia jasa VPS managed cukup banyak. Salah satunya di jagoanhosting.com. Atau kamu juga bisa melihat VPS hosting dari Daftar hosting ini biasanya memberikan jasa VPS managed. Cek sendiri ajah ya.
Nah, untuk penyedia VPS unmanaged ada di rumahhosting.com. Untuk yang lain saya tidak hapal mungkin bisa coba tanya di mbah google.
Jika kamu tidak termasuk orang yang mempunyai cukup dana untuk menyewa VPS managed, maka artikel ini sangat cocok buatmu
Nah, saya menggunakan VPS Digital Ocean karena alasannya sangat MURAH Biaya per bulan sekitar $5 atau 50-60 ribu per bulan jika di kurs rupiah. Coba bandingkan shared hosting ada juga Selain itu Digital Ocean mempunyai server di Singapura sehingga blog klien saya jika di akses oleh pengunjung dari indonesia tidak susah.
Langkah selanjutnya adalah kamu menentukan setting awal untuk droplet. Kalo kamu bingung dengan maksud dari settingan ini, kamu bisa mengabaikannya dan membiarkan kosong.
Bagian ini yang penting yaitu memilih Sistem Operasi untuk VPS-mu. Pilihlah Sistem Operasi Ubuntu 14.04 x64
Sekarang kamu tinggal create droplet-mu. Paling membutuhkan waktu sekitar 1 menit untuk menginstall Ubuntu di droplet/vps-mu. Setelah Ubuntu terinstal, maka kamu otomatis akan mendapat IP address dari VPS-mu. Catat baik-baik IP address ini karena nanti akan sangat berguna untuk login ke VPS-mu.
Username dan password untuk login ke VPS akan secara otomatis di email ke alamat email saat kamu mendaftar di Digital Ocean.
Lakukan Login ke VPS kamu
Nah, sekarang mulai bagian yang paling seru yaitu login ke VPS hosting. Login ke VPS ini sangat berbeda dengan login ke cpanel saat di shared hosting. Karena sistem operasi baru terinstall sehingga kamu harus login melalui ssh atau command prompt ala DOS dulu. Jadi kamu harus mengetik perintah di konsol untuk melakukan konfigurasi server VPS.
Login Melalui Linux System Operasi
Saya menggunakan Linux dengan Distro Ubuntu. Tapi ga masalah kamu menggunakan distro apapun, yang penting kamu bisa mengakses terminal.
Ketikkan perintah berikut ini di terminal. Kamu harus mengganti ip-address-droplet dengan ip addres dari droplet/vps-mu
ssh root@ip-addres-droplet
login pertama kali maka akan muncul peringatan seperti di bawah ini
The authenticity of host '123.123.123.123 (123.123.123.123)' can't be established.
ECDSA key fingerprint is
79:95:46:1a:ab:37:11:8e:86:54:36:38:bb:3c:fa:c0.
Are you sure you want to continue connecting (yes/no)?
Memang seharusnya muncul jika kamu connect untuk pertama kali. Karena server VPS ini belum dikenal. Ketik saja yes
Saat kamu login untuk pertama kali, maka kamu diharuskan untuk mengganti password root. Ikuti saja perintahnya dengan memasukkan password lama, trus memasukkan password baru.
Ketik exit jika kamu ingin log out dari VPS.
Login Melalui Windows System Operasi untuk Konek Ke VPS
Untuk bisa login melalui Windows, kamu harus menginstall dulu Putty yang bisa di download disini. pilih Putty yang sesuai dengan sistem operasi Windows milikmu. Putty adalah program ssh yang berjalan di windows. Saya anggap Putty telah terinstall di Windows komputermu.
Jalankan Putty dan akan muncul window seperti gambar di bawah
Dari window di atas isilah field berikut ini
Host Name (or IP address) : isi dengan ip addres vps-mu
Port : 22
Connection Type : SSH
Klik open untuk login ke VPS hosting.
Pilih login as: root
Masukkan password
Jika password benar, maka kamu akan mendapat pesan
Welcome to Ubuntu .dst
Kamu telah berhasil login ke VPS dari Windows. Ketik exit untuk log out dari VPSNah, sekarang kamu sudah selesai menyiapkan VPS hosting untuk WordPress. Tapi server VPS ini masih sangat lemah karena belum di install firewall dan tools security lainnya. Masih banyak yang harus kamu lakukan sebelum VPS ini benar-benar siap digunakan untuk WordPress.
Nah Sekarang Bagaimana Cara Pindah hosting Share ke VPS
Membackup WordPress dari Shared Hosting
Optional – Kalo kamu menggunakan JetPack, sebaiknya Jetpack di non aktifkan (Deactivate) dulu sebelum melakukan backup. Pengalaman saya, saat WordPress kamu di upload ke server baru, Jetpack secara otomatis akan melakukan koneksi ke WordPress.com sedangkan blog lama juga masih melakukan koneksi ke wordpress.com. Jadi sebaiknya di non aktifkan dulu sebelum di backup.
Hosting saya menggunakan cPanel. Jadi saya akan menjelaskan cara backup di cpanel. Masuk ke cPanel di shared hosting » pilih File Manager.
center;">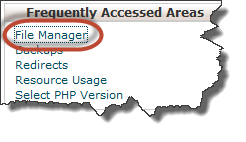
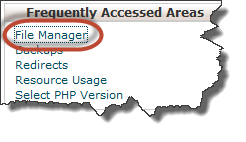
Masuk ke folder public_html kemudian klik “Select All”
Pada menu Pilih Compress. Taruh di folder tmp. Jangan di folder public_html
Download file itu dengan menggunakan filezilla
Sekarang, backup database mysql. Masuk ke menu backup
Terakhir, kalo kamu menaruh file wp-config.php di luar folder public_html maka kamu harus download file wp-config.php juga.
Nah, sekarang kamu sudah punya 3 file backup yaitu
- backup-dari-server-lama.zip
- wp-config.php
- [nama-database-sql].sql.gz
Cara Membuat Database MariaDB di VPS Hosting
Sebelum mengimport database dari shared hosting, kamu perlu untuk membuat database baru
Masuk ke http://nama-domainmu:Port kemudian bikin database lihat pada gambar dibawah ini
Pilih Create Database dan masukkan nama database yang akan dibuat
Klik tombol “Create” untuk membuat user baru. Selanjutnya di bagian bawah akan muncul tampilan untuk menambahkan user baru tersebut ke database
Klik tombol “Create” untuk membuat user baru. Selanjutnya diSetelah klik tombol “Add” akan muncul hak akses user baru itu pada database seperti gambar dibawahbagian bawah akan muncul tampilan untuk menambahkan user baru tersebut ke database
Pilih “ALL” agar user baru bisa menggunakan semua hak akses yan ada. Klik tombol “Submit Changes”
Pilih “ALL” agar user baru bisa menggunakan semua hak akses yan ada. Klik tombol “Submit Changes”
Sekarang, kita perlu mengedit file backup wp-config.php yang telah kamu download. Cari bagian seperti gambar dibawah dan isi dengan nama database, username, dan password yang telah kamu buat
Cara Mengimport Database dari Shared Hosting ke VPS Hosting
Masuk ke enduser panel Webuzo dan klik menu phpMyAdmin
Masukkan username dan password seperti yang kamu isi pada wp-config.php
Kamu harus bisa login dengan username dan password sesuai dengan yang telah kamu isi di wp-config.php. Jika tidak bisa, berarti username, password, dan database ada yang salah. Cek kembali langkah sebelumnya.
Setelah masuk di phpMyAdmin klik nama database sesuai yang telah kamu masukkan di wp-config.php
Pilih menu “Import”
Klik tombol browse dan pilih file [nama-database-sql].sql.gz yang telah kamu download dari shared hosting. Kemudian klik “Go” untuk mengimport.
akan muncul pesan bahwa import berhasil seperti di bawah ini
Bagaimana Cara Upload File wordpress ke VPS Hosting
Langkah terakhir adalah mengupload file backup-dari-server-lama.zip ke VPS hosting.
Buka Filezilla dan upload semua file backup-dari-server-lama.zip ke folder public_html di VPS hosting.
Terakhir, upload file wp-config.php ke folder public_html
Masuk ke terminal dan ketik perintah yang saya kasih tanda merah pada text.
cd /home/[username-webuzo]/public_html
ekstrak file zip kedalam folder public_html
sudo unzip [nama-file.zip]
Hapus file .zip melalu filezilla atau dengan mengetik perintah
rm [nama-file.zip]
kalo semua yang kamu input sudah benar, blog wordpress milikmu telah online dengan manis di server VPS yang baru Semoga bermanfaat yah jangan lupa Share Buat PARA BLOGGER dan WEB DEVELOPER
Langganan:
Posting Komentar (Atom)

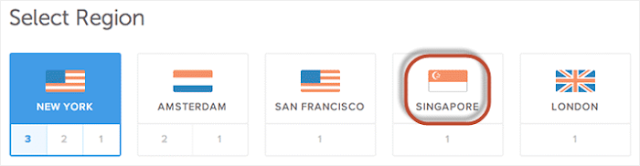



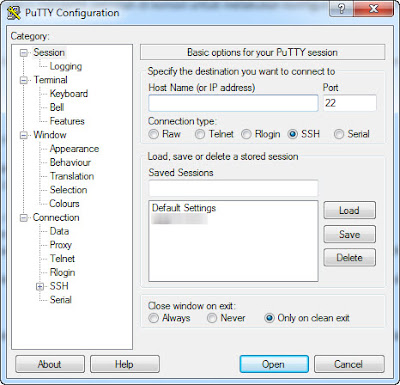





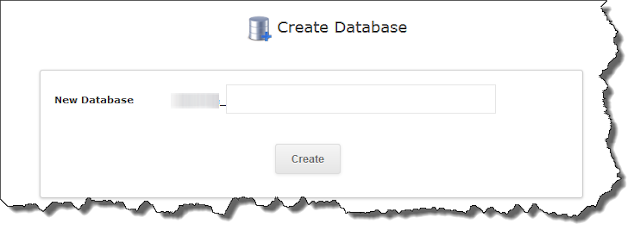


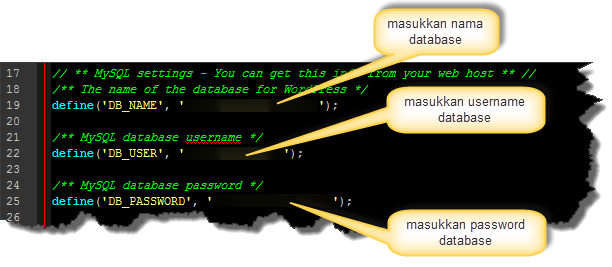



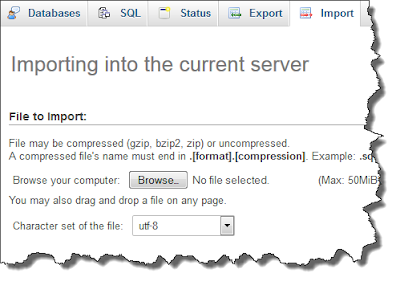
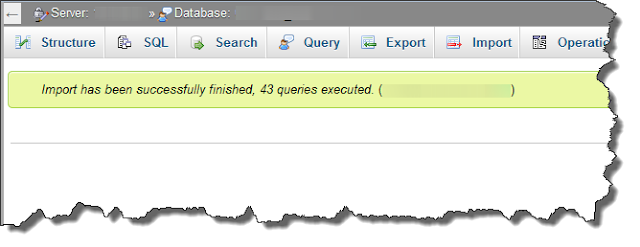
0 komentar:
Posting Komentar